
So we'll activate the Scale tool and scale it down. Now it looks like we're getting somewhere, but I need to adjust the size of the label. So we'll take the green band here and rotate that around 180 degrees. I want to rotate this to -90 degrees, and then it looks like it's still backwards. If you hold down the SHIFT key while you drag, your rotation will be limited to 10-degree increments, and you can see the current rotation value right on top of the rotation gizmo. We'll just drag this red rotation band here until this looks like it's going to line up properly. We're going to go ahead and rotate our mapping, so we'll activate the Rotate tool.

To make adjustments to the mapping, make sure the Axis tool is active. You'll see a yellow grid here, indicating that the texture is being applied sort of straight down from the top. To see how the Flat mapping is being applied, make sure the Texture tag is active, as well as the object that the tag is applied to, and then activate the Texture mode. It still won't look quite right, and that's because the Flat mapping isn't being applied in the right way. When you're applying a Decal map, you almost always want to use Flat mapping. Now you can see that this doesn't look quite right, and that's because Cinema 4D defaults to UVW mapping. So to do that, we're going to drag this material either onto the tube in the viewport, or directly onto the Tube object in the Object Manager. Now you can see that we've got a transparent label that we're ready to apply onto our object. So click the arrow here, go down to Bitmaps, and choose your label file, again, from this menu of all of the bitmaps that are currently in your scene. So activate the Alpha channel and load the same image into this channel. For that we need to go ahead and apply an Alpha channel. Select your label and hit Open, and now you can see that we've got the color in here, but we want to knock out the white portions of this label in order to see the color of the tube underneath. So to do that, we'll make sure the Color channel is active, and click on the dots here to load the texture. We need to go ahead and load our label into this material. Then simply double-click to open the Material Editor. So we'll go down to the Material Manager and choose Create New Material. To start, you're going to need to create a new material.

So let's take a look at the process of adding a Decal map in Cinema 4D. This works great because you can adjust the base color of the object without affecting the Decal map. You'll typically apply a Decal map as a stacked material on top of another material that defines the base color for your object. So this works great for applying logos and labels to packaging for product renders. You're basically applying a sticker directly onto the object.
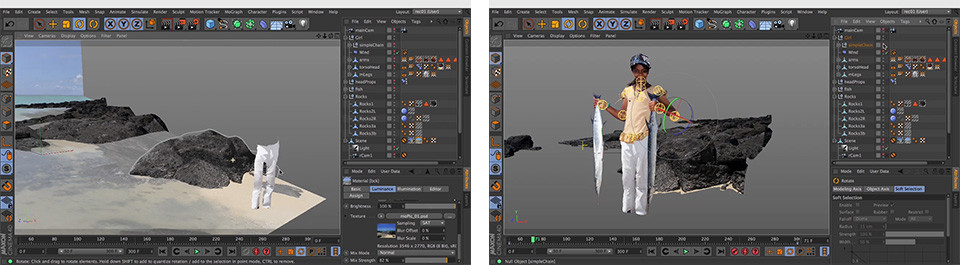
Decal mapping is a powerful technique that allows you to apply flat textures onto your 3D objects without needing to use UV mapping.


 0 kommentar(er)
0 kommentar(er)
